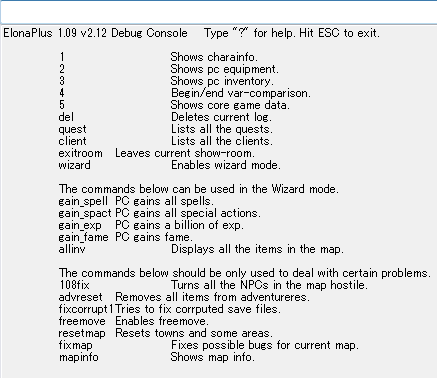Introduction[]
This is a guide that explains how to use the Elosnack game editing program to change the appearance of individual items in Elona. This is only cosmetic, and while safe if it's followed correctly, it could damage your game if you do something wrong. Make sure to back up your save folder located in your /save/ directory.
To get started, you'll need Elosnack by Jdstroy. Updates to the program have been posted in the official forum here in the Mods/Software/UCC section, located in the post titled Elosnack. The newest versions are usually posted at the end of the thread. Look for a post by the author Jdstroy.
Item identification[]
To start out with, you're going to want to locate the item you want to modify. The easiest way to do this is to use the console in Elona. You can do this without wizard mode, so don't activate that if you want your game to remain normal.
This is my item I'm attempting to modify:
Type 3 into the console box, and press enter.
This will give you a list of your inventory. Locate your item in the list, and note the number next to the name on the left.
If you are having trouble locating the name of your item, the only advice I have is to try to drop things. Just make sure you save afterwards, because you want to make sure that the item order matches up, and it will change if you have less items in your inventory. In my case, I am looking for my regular looking Lucky Dagger, which I find at number 114. You can close your game now, making sure that you saved after checking the item.
Graphic file preparation[]
At this time, it's probably a good idea to decide what graphic you want to replace the item with. In this case, I am replacing a one square item, which has a pixel dimension of 48x48. You want to find an empty square on your item.bmp sheet, as there is no ingame way of pointing to an external file for this. The easiest way to count off squares to make sure you have the right number is to remember that the item numbers start at 0, with 33 per row. So, the first item in the second row is actually 33, not 34.
Loading up item.bmp and finding the right place[]

In this case, I am using the Elona+ version of Elona, which conveniently has a number right on the sheet for reference. If you don't want to count down, you could use 861 and add 33 for each space you want to move down to put your item at. In my case, I will be using row 27, column 0, which is one space below the whale. (27*33)+0 = 891. Next, you want to copy your item into the sheet. It's important to remember that Elona will ALWAYS use RGB color 0,0,0 for transparency, and will not save normally transparent files. So for safety's sake, you want this color as your background.
Saving the item[]

It is very important to save the file in the correct format, so make sure to back up item.bmp before this happens, as Elona will crash if it encounters any kind of information it wasn't looking for. This is a 24 bit BMP file, which should save correctly in paint. This saves the RGB values, but no transparency since the transparency is determined by the color.
Additional Gimp info[]

Gimp BMP format saving
If you are using the Gimp image editing program, make sure to check "do not save color space information" as well. Replacing a larger item will use the square above the number you will enter for this, so you'll have to make sure you pick a square that can handle it.
Modifying the item[]
Load up the Elosnack program, locating your save file and the .snack file that contains the list of definitions of values in your save file that you can modify. The sheets here are layered, with the names of the files at the top. The sheet that you need is the one labeled inv.s1.
Looking at the inv.s1 file[]

Elosnack inv.s1 screen
There is an entry box at the top of the screen titled "index". You want to type in the number of your item in this box and press enter. This should bring up your item. I highly discourage editing anything else in here, as there are better (and much safer) ways to cheat if you want to do that.
Before Modification[]

Lucky Dagger before modification
Next, you are going to modify the actual image number of your item. In this case, it was 891 that I used, so I want to replace the 400 there with 891.
Result[]

Lucky Dagger post-modification
Here is the changed item. Note that you can also set the highlighted "color" to 0, in case you don't want to hunt down the right white dye for it. Again, don't mess with anything else, just to be safe. Press Save at the top to finish up. You can leave Elosnack up if you want, but keep in mind that if you Save again, your game will return to the point it was when it was modified.
Checking the item and dealing with errors[]
Loading up your game now, go look at your item. If the game crashes on loadup, you saved the file in the wrong format. Remember, Elona is really picky about this. Check to make sure the item is in the right format, the 24-bit BMP, and if you used GIMP check the box I showed above. If the item shows up as a white or purple box, or another item, it means you got the item position number wrong. You can close your game and go right back to Elosnack if you left it up.
Here is the final result if you were successful:
This is the item on the ground. It keeps the precious item sparkle if it had it before: